WordPress「現在メンテナンス中のため、しばらくの間ご利用いただけません。」のメッセージが消えない・戻らない場合の原因と解決法
WordPressサイトを運用していると、サイトにアクセスした際に「現在メンテナンス中のため、しばらくの間ご利用いただけません」というメッセージが表示されたままになり、サイトが表示されなくなってしまうという経験はありませんか?
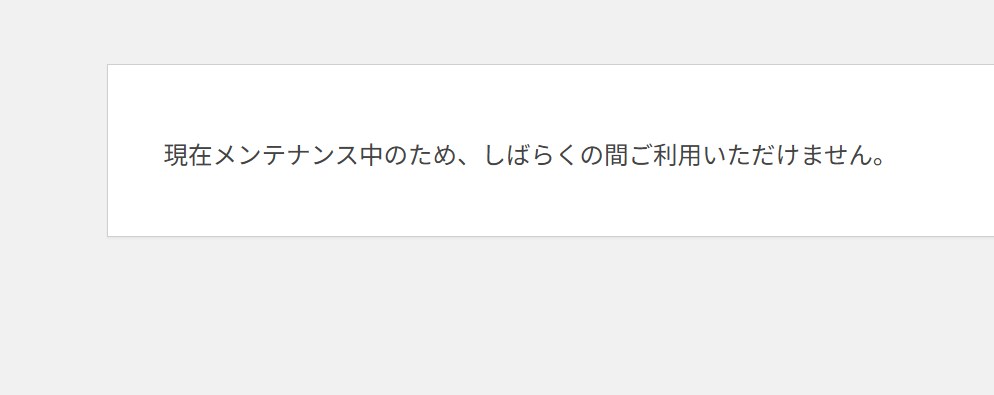
これはWordPressの本体やテーマ、プラグインなどをアップデートする際に表示される一時的なメンテナンスモードのメッセージです。通常はアップデートが完了すると数秒で自動的に解除され、ウェブサイトがメンテナンスモードになっていたことにも気づかないことがほとんどです。
しかし、稀にこのメンテナンスモードが解除されずに、メッセージが表示されたまま固まってしまうことがあります。管理画面にもログインできなくなる場合があり、慌ててしまうかもしれません。特にプラグインの更新失敗によって発生することが多い現象です。
ページ内容
なぜ「メンテナンス中」のままになるの?原因を解説
WordPressがメンテナンスモードに入ると、WordPressインストールディレクトリのルートフォルダに「.maintenance」という一時ファイルが自動的に作成されます。WordPressは、このファイルが存在するかどうかをチェックし、存在すればメンテナンスモードとしてサイトに「現在メンテナンス中のため、しばらくの間ご利用いただけません」というメッセージを表示し、存在しなければ通常のサイトを表示するという仕組みになっています。
通常、アップデートプロセスが無事に完了すれば、WordPressはこの「.maintenance」ファイルを自動的に削除します。しかし、アップデートの途中でブラウザを誤って閉じたり、一度にたくさんの項目を更新しようとしたり、プラグインやテーマの不具合が発生したり、アップデートに時間がかかりすぎてタイムアウトしてしまったりすると、アップデートプロセスが正常に完了せず、「.maintenance」ファイルが削除されずにサーバー上に残存してしまうことがあります。
このファイルが残っている限り、サイトはメンテナンスモードの表示から抜け出せなくなってしまうのです。
自分でできる解決法:原因となっているファイルを削除する
メンテナンスモードが解除されなくなってしまった場合の基本的な解決策は、サーバー上に残存している原因ファイル「.maintenance」を手動で削除することです。
このファイルはWordPressの管理画面上からは操作できないため、FTPやSFTPなどのファイル転送プロトコルを利用してサーバーに接続し、直接ファイルを操作する必要があります。SSH接続でも同様の操作が可能です。
.maintenanceファイルの場所と削除手順
- FTP/SFTPクライアントなどでサーバーに接続する。FileZillaのようなFTPクライアントや、レンタルサーバーが提供するファイルマネージャー機能などが利用できます。
- WordPressインストールディレクトリのルートフォルダへ移動する。このフォルダには通常、
wp-adminフォルダやwp-config.phpファイルなどが格納されています。- 【KUSANAGI環境の場合の注意点】 KUSANAGI環境では、セキュリティ強化のために
wp-config.phpファイルをドキュメントルートより上の階層に移動させている場合があります。この場合、.maintenanceファイルは通常、WordPressインストールディレクトリ内のDocumentRootという名前のフォルダの中に生成されます。ファイルが見つからない場合は、DocumentRootなどのフォルダ内を探してみてください。
- 【KUSANAGI環境の場合の注意点】 KUSANAGI環境では、セキュリティ強化のために
- 不可視ファイルを表示する設定を確認する。「.maintenance」ファイルはドット(.)で始まる不可視ファイル(隠しファイル)であるため、デフォルトの設定ではファイル一覧に表示されないことがあります。お使いのFTPクライアントやファイルマネージャーの設定で、「隠しファイルを表示する」「不可視ファイルを表示する」といった項目を有効にしてください。
- SSH接続の場合は、
lsコマンドに-aオプションを付けて実行すると、不可視ファイルも含めたすべてのファイルが表示されます(例:ls -a)。
- SSH接続の場合は、
- 「.maintenance」ファイルを見つけて削除する。ファイル一覧の中に「.maintenance」というファイルが見つかったら、それを削除します。このファイルはWordPressが一時的に使用するために自動生成したものであり、削除しても問題ありません。
- SSH接続の場合は、
rm .maintenanceコマンドで削除できます。ファイルを削除するにはユーザーにファイルの実行権限が必要です。KUSANAGI環境ではkusanagiユーザーで実行することが多いようです。
- SSH接続の場合は、
- サイトにアクセスして正常に表示されるか確認する。ファイルを削除した後、ブラウザでWordPressサイトにアクセスし、メンテナンスモードのメッセージが表示されずに通常通り表示されるか確認してください。
削除後の確認と予防策
「.maintenance」ファイルを削除してサイトが正常に表示されるようになっても、アップデート自体は正しく完了していなかった可能性があります。そのため、メンテナンスモードが解除されたら、改めてWordPressの管理画面からアップデートを試みることを強く推奨します。
また、アップデートが失敗した際にプラグインファイルの一部が欠損してしまうこともあります。その場合は、FTP/SFTPで該当プラグインのフォルダを一度削除し、WordPress管理画面からプラグインを再インストールすることで解決できます。
このようなトラブルを未然に防ぐためには、以下の点に注意してアップデートを行いましょう。
- アップデート中は他の操作をしない。アップデートが進行している間は、同じブラウザや他のデバイスでサイトにアクセスしたり、管理画面の別のページに移動したり、ブラウザのタブを閉じたりしないようにしましょう。
- プラグインやテーマは一つずつアップデートする。まとめて更新すると時間がかかり、タイムアウトやサーバーへの負荷によって処理が中断されるリスクが高まります。一つずつアップデートすれば、問題が発生した場合にどの項目が原因だったのかも特定しやすくなります。
- サイトのキャッシュをクリアするのも有効な場合があります。また、Googleの検索結果などにメンテナンスモードの表示が残ってしまう場合は、Google Search Consoleでサイトマップの送信やインデックス登録のリクエストを行うと、比較的早くキャッシュが更新される可能性があります。
それでも解決しない、自分で作業するのが不安な場合は…
「.maintenance」ファイルの手動削除は比較的簡単な解決策ですが、FTP/SFTP接続やサーバー操作に慣れていない方にとっては不安を感じる作業かもしれません。また、上記の手順を試してもメンテナンスモードが解除されない場合や、削除後にサイトに別の不具合が発生してしまう可能性もゼロではありません。
もし自分で作業するのが難しい場合や、トラブルが解決しない場合は、お気軽にラムジェットデザインへご相談ください。
WordPressはオープンソースであるため、利便性が高い反面、セキュリティ面でのリスクも伴います。このようなトラブルに備え、日頃から定期的なバックアップを取得しておくことも非常に重要です。最悪の場合でも、バックアップから元の状態に復旧させることができます。
投稿者プロフィール

- 2012年1月ラムジェットデザイン開業。2025年現在、札幌市西区在住の40代2児の父。サービス内容はウェブ担当(まるごと担当)・コンテンツ制作(診断コンテンツ・マンガLP・公式LINE運用)ウェブマーケティング・Wordpress・HP制作・SEO/MEO。→お問い合わせ





